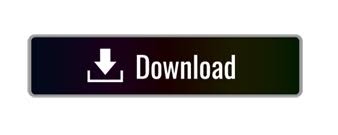

If you are comfortable with the idea of writing (or copy-pasting) some VBA code, here’s a quicker way to get the above task done. You should now see all your data, without the rows containing details about Retired employees.ĭeleting Filtered Rows that are Visible using VBA

So, select the arrow next to the Employment Status header and uncheck the boxes next to all the statuses, except “Retired”.
Excel how many rows are smaller than 5 code#
If you like to code and would like to speed up your Excel processes using VBA code, we have a few snippets of code that you can use too.Ĭlick here to download the example file and follow along
Excel how many rows are smaller than 5 how to#
We will show you how to delete both the visible rows after you apply a filter, as well as the invisible rows. In this article, we will show you how to delete filtered rows in Excel. The best solution is to use filters to help you in the process. That beats the whole purpose of using computerized spreadsheets, doesn’t it?

The problem is, you don’t want to manually search every row to find the ones with Employment Status= ”Retired”. So, you might want to delete rows containing information about retired employees. You might not need the information about retired employees anymore. As you can see, some of these employees are retired, some are still in service, while few of them are on probation. While operating one of these filters, you might feel the need to delete some of these ‘non-relevant’ rows, maybe because you don’t need them anymore.įor example, in the dataset below, we have data about a company’s employees. This way, you get to focus on specific data, without the clutter. One of its most fascinating features is the versatility of its Filters.Įxcel filters provide a great way for you to view only the data that you need while keeping non-relevant rows hidden. Excel provides a wide range of functionality, a lot of which most users are not even aware of.
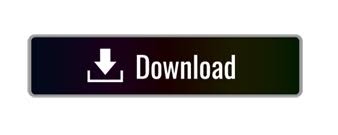

 0 kommentar(er)
0 kommentar(er)
